Getting TomcatS2C Home « Getting Tomcat
Apache Tomcat is an open source software implementation of the Java Servlet and JavaServer Pages technologies that we use as a container for our servlet classes and JSP pages. Tomcat allows us to serve dynamic resources to our users using the servlets and JSP implementations contained within it.
In this lesson we will be downloading, verifying and installing Tomcat to use in combination with our servlet 3.0 classes and JSP 2.2 pages. For the servlet and JSP lessons we won't be using an IDE in our development and hence there is no need to download a project file for use with Tomcat. The following table shows the correalation between Tomcat and the servlets, JSP and Java version used:
| Tomcat Version | Servlets | JSP | Minimum Java Version |
|---|---|---|---|
| 7.0.x | 3.0 | 2.2 | 6 |
Downloading TomcatTop
The following link Download Tomcat will take you to the download page for Tomcat. Once there under the Downloads heading on the left, click on the
Tomcat.0 link. You are presented with a page where there are various downloads available for Tomcat and at the time of writing the latest stable release is 7.0.41. So just download the appropriate
one for your system, which in my case is 64-bit Windows system and which is used as the example for the download, verification and installation. We will be using the binary distribution in this lesson, but if you are
using linux you may want to use a source distribution and compile the download yourself. Click on the file appropriate to your system and you will be presented with a screen similar to the following (Windows 7):
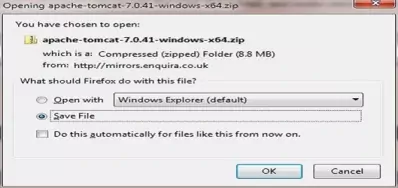
Click on the on Save File radio button and press OK.
Verifying TomcatTop
With Tomcat downloaded we now need to verify our downloaded file. We are going to do this using an MD5 check summing utility. The following link Freeware Windows MD5 checksumming utility will allow us to get an MD5 utility so just click on the download for it on the page. On Windows 7, once the file is downloaded run the executable to install the software. Run the software and point it to wherever your download for Tomcat is and you will get a screenshot something like the following:
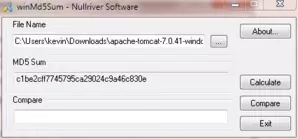
Go back to the Download Tomcat page and click on the MD5 link next to the download you chose for Tomcat. From the link that appears cut and paste
the MD5 checksum into the Compare panel of the MD5 utility and press the Compare button and hopefully you will see a screenshot similar to the following:
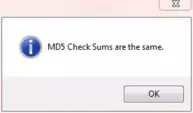
Although this method of verification is not cast iron, by getting the screenshot above we will assume security has been met and the file is valid.
Installing TomcatTop
With Tomcat verified we now need to install our download, so go back to the zipped file we downloaded for Tomcat. On Windows 7, right click the download and open the containing folder. Right click on the zip file and click the Extract All... option. Where you extract the distribution to is your choice, but I extracted the zip file to my hard drive as shown in the following screenshot:
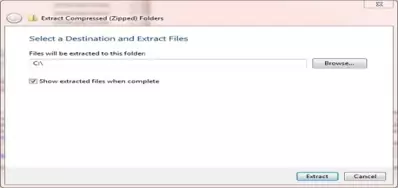
On Windows 7 using the above path we end up with Tomcat placed in the C:\apache-tomcat-7.0.41 directory and wherever you see this file path used you just need to replace it with the directory you unzipped Tomcat to.
Lesson 1 Complete
That's it! We have downloaded, verified and installed Tomcat
What's Next?
In the next lesson we look at running Tomcat.